今回は自分のTS抜き環境を紹介したいと思います。
録画からCMカットまですべて自動化することができましたのでその手順を紹介します。
おすすめ商品です!
環境
- Windows10(64bit)
- パソコンの関係でレガシーBIOSでインストールしています。
- Mate PC-MK33LE
- メモリ8GBに増設
- Core i3 → Core i5
- HDD → SSD128gb
- ZOTAC NVIDIA GeForce GT710 1GB
- PT2(PT2 Rev.A)
- 本当はPT3を使いたかったが値段が高いので断念
- SCR3310/v2.0
- これでB-CASカードを読み取ります。
- 保存場所
- TS保存専用HDD 1TB
- 変換した動画専用 4TB(NAS)
- 録画するときHDDを酷使することになるので分けた方がいいと思います。
昔はHDDにOSを入れて使っていましたがとてつもなく不安定でしたが、SSDに変えたとたんにキビキビ動くようになったので皆さんはSSDを使いましょう!
あとGT710は気休め程度の物なので別になくても大丈夫です。
購入
SCR3310/v2.0はAmazonで購入しました。
Amazonで買おうとすると少し高いのでメルカリなどで買うと安いです。
ZOTAC NVIDIA GeForce GT710 1GBはメルカリで中古で購入しました。
GT710より高性能なGT1030がありますがNVEncに対応していないため使えないので注意です。←重要
PT2(PT2 Rev.A)はメルカリで購入しました。
PT2は比較的安いのでお勧めです。ただ、PCIに対応したマザーボード、またはライザーカードが必要となるので気を付けてください。
インストール
まずはPT2のドライバをインストールしていきます。
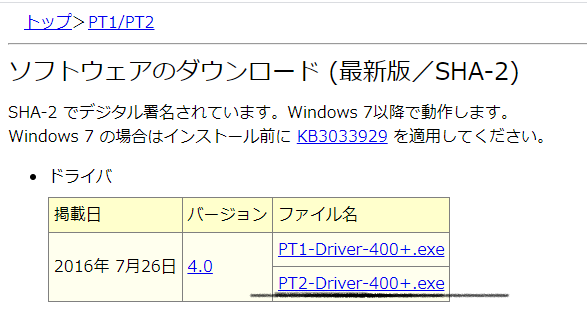
PT2-Driver-400+.exeのダウンロードが終わったらインストールしてください。
まず、TVTestなどをダウンロードする前に以下のランタイムをインストールしてください。
- Microsoft .NET Framework 4 (スタンドアロンのインストーラー)
- Microsoft Visual C++ 2010 再頒布可能パッケージ (x86)
- Microsoft Visual C++ 2010 再頒布可能パッケージ (x64)
次にTVTestとEpgTimerを導入していきます。
TVTestはこの方からダウンロードできるので下のリンクからダウンロードしてください。
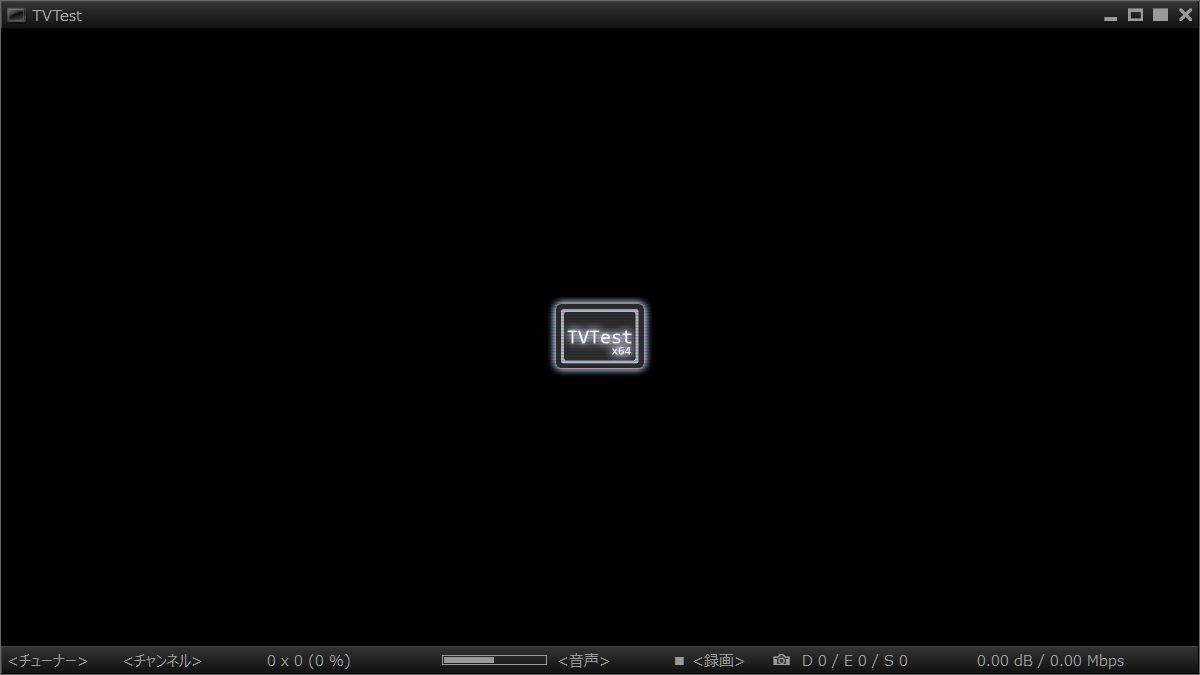
EpgTimer

それらをそれぞれ解凍してください。
が、解凍している際にこのようにソフトが消されてしまうことがあるので、そのときは除外してください。

私は個人的に32Bit版を使いますが、皆さんはお好きな方をお選びください。
TVTestの設定
Directshowフイルタのインストールを最初にしていきます。
TVTest_32Bitと書かれているフォルダの中のfilter-install.batを管理者権限で実行してください。
正常に完了すると下の画像のようになると思います。
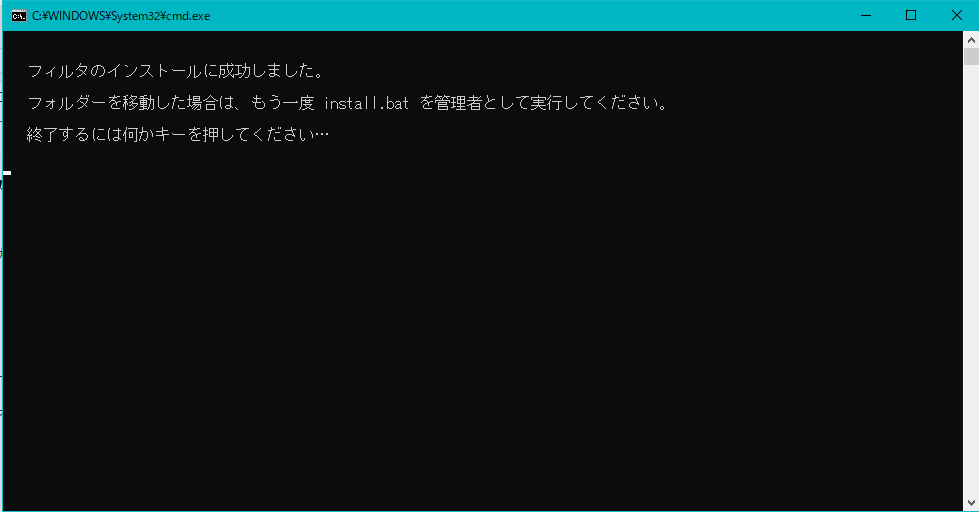
次にBonDriverをコピーしていきますがBonDriverの種類は機種によって違うので、ここでは「PT2」を例にします。
まず、下のリンクからダウンロードしてください。
解凍してx86の中のファイルをすべてTVTestのフォルダにコピーしてください。
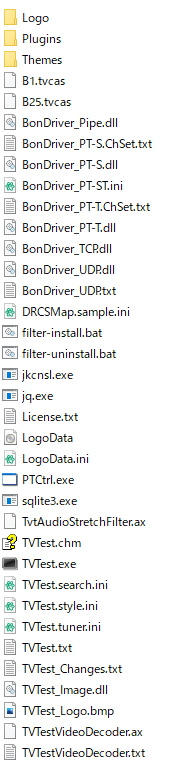
PT2は2×2チューナーなのでそれに対応できるようファイルをコピーします。
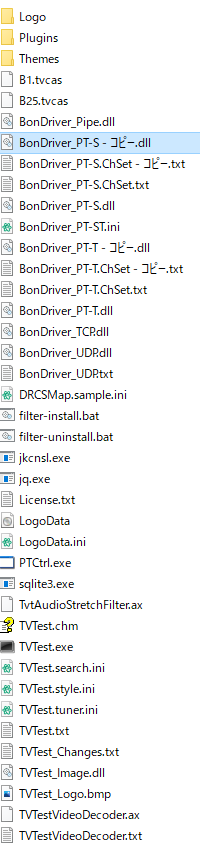
それぞれを「BonDriver_PT-S1.dll」「BonDriver_PT-S2.dll」「BonDriver_PT-T1.dll」「BonDriver_PT-T2.dll」「BonDriver_PT-T1.ChSet.txt」「BonDriver_PT-T2.ChSet.txt」「BonDriver_PT-S1.ChSet.txt」「BonDriver_PT-S2.ChSet.txt」とリネームしてください。
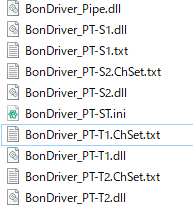
次はTVTestを開いてTSプロセッサーの設定とチャンネルスキャンをしていきます。
右クリック→設定→TSプロセッサーと順番に移動してください。
私の設定だとこのようになります。
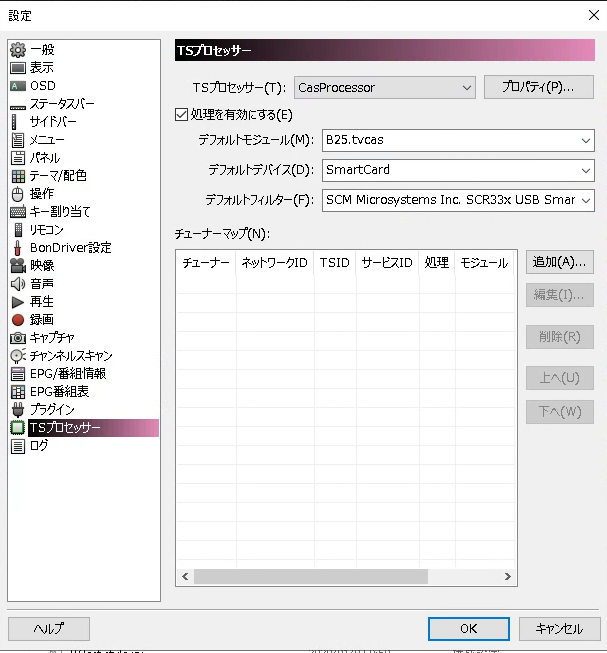
チャンネルスキャンはこのようにします。
右クリック→チューナー→BonDriver_PT-XX→右クリック→設定→チャンネルスキャン→スキャン開始
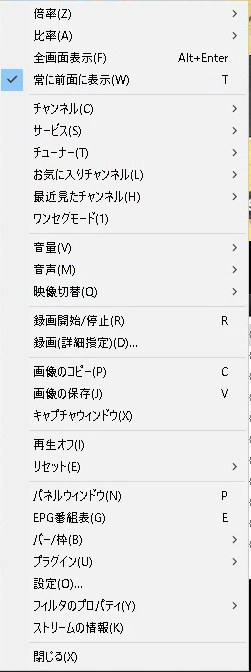
チャンネルスキャン
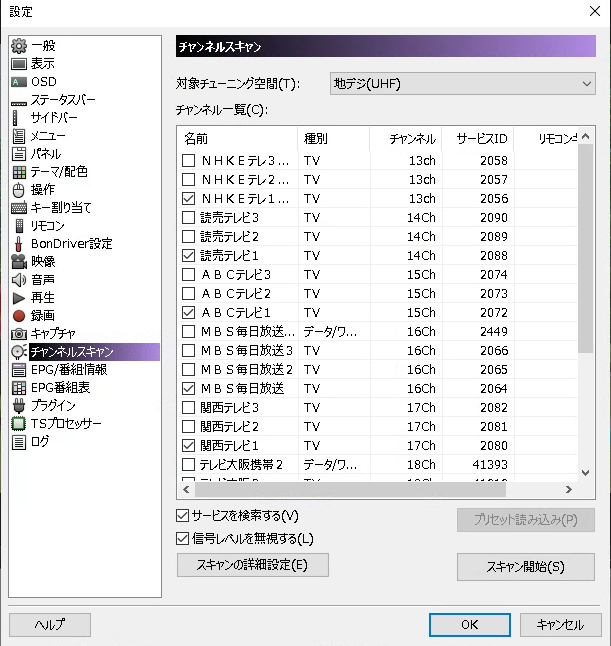
スキャンが終わったらまた違うチューナーを選んで同じ作業を繰り返しやってください。
スキャンが終わるとこのようになります。
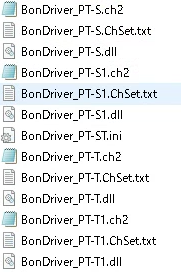
EDCBの設定
EDCBの中にあるBonDriverというフォルダの中に先ほど作ったファイルをコピーしてください。
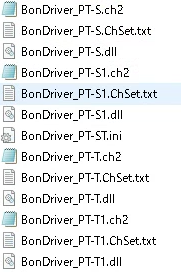
そして、「EpgDataCap_Bon.exe」を開いてすべてのチューナーでチャンネルスキャンをします。
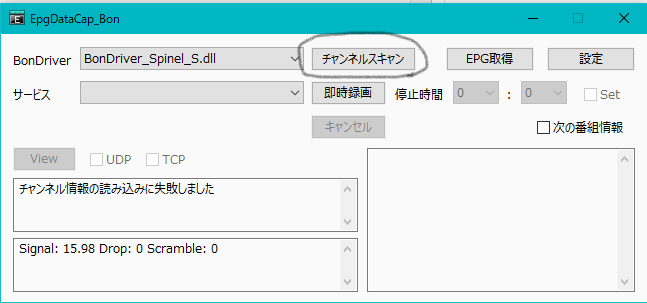
すると、このようにスキャンが開始するので終わるまで待ちましょう。
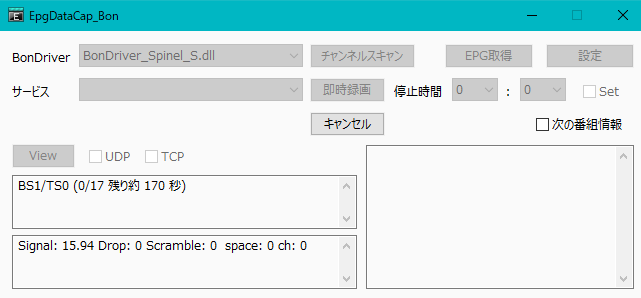
この作業をBonDriverの数だけそれぞれスキャンをしてください。(うp主はSpinelを使っているのでBonDriver名が違います)
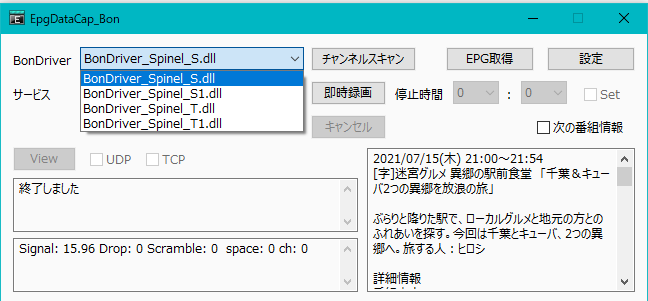
スキャンが終わったら「EpgTimerCap_Bon.exe」を閉じて「EPGTimer」を開いてください。
そして「設定」をクリックしてください。
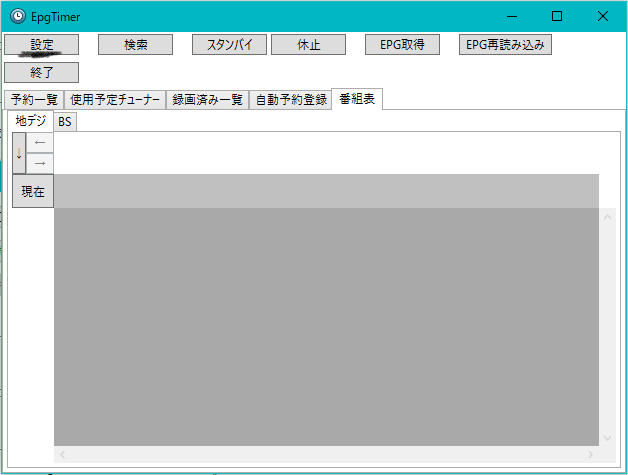
今表示されているBonDriverのチューナー数をすべて1にして適用を押してからEpgTimerを再起動してください。
変更前
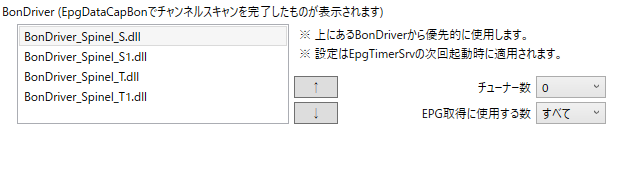
変更後
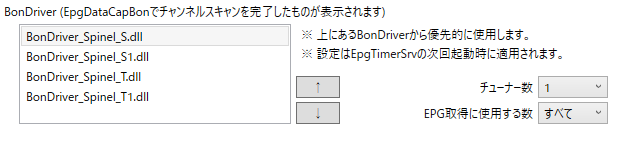
EpgTimerを閉じてから、黒枠で囲んでいるところを右クリックして「Srv終了」を押してください
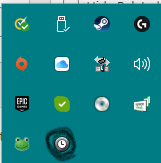
もう一度開いたらEPG取得を押してください。
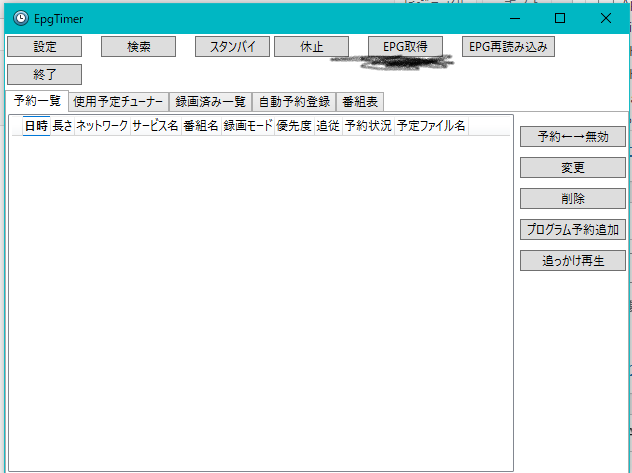
押すと番組表の取得が開始されます。
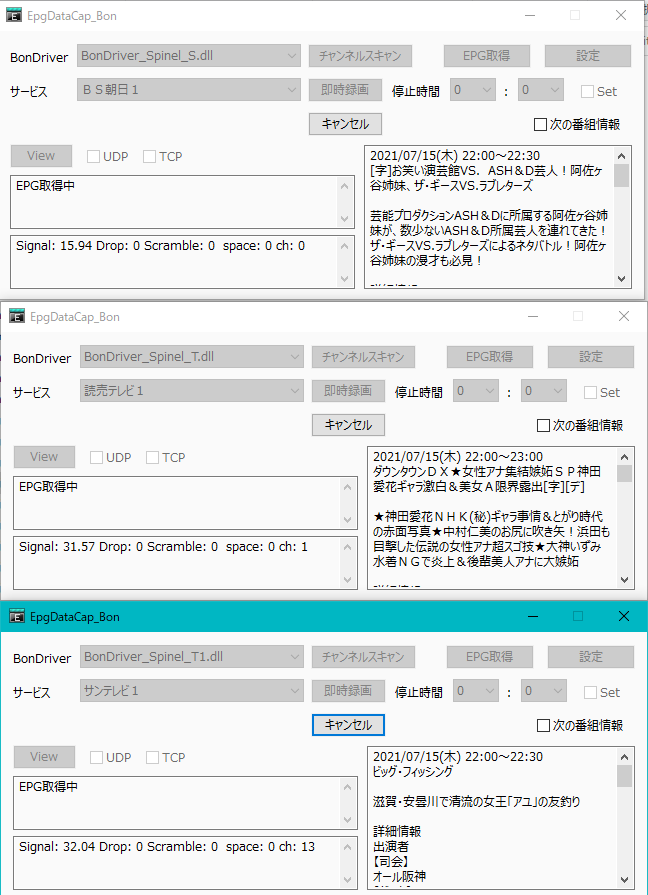
取得が完了するとこのような表示になります。
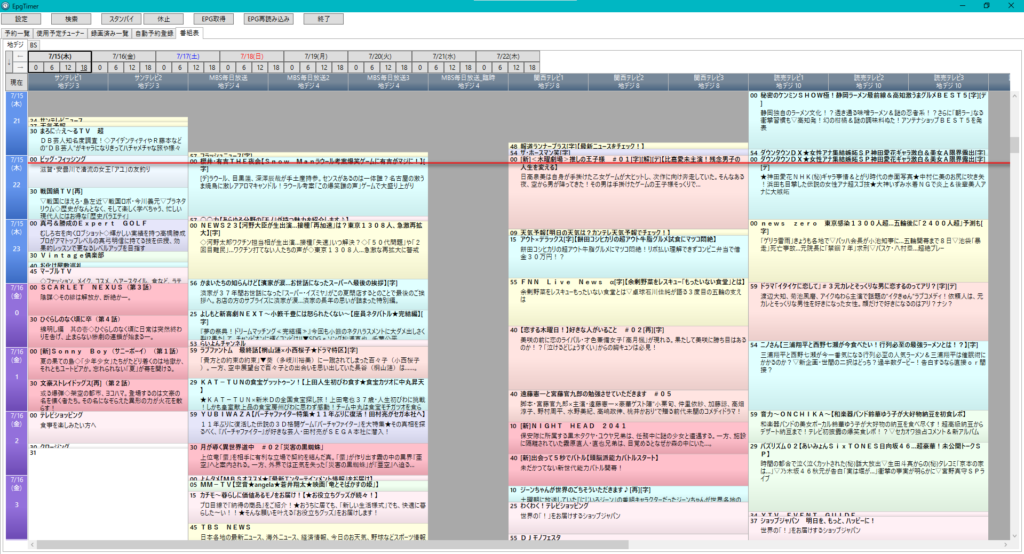
保存先の設定
EPGTimerの設定を開いて「録画保存フォルダ」の部分を見ると写真のようになっていると思います。

X:¥XXX¥Settingの部分をクリックして削除ボタンを押してください。
そして「開く」ボタンを押して、保存先を選択、「追加」を押して適用を押してください。
するとこのようになります。

Amatsukaze(変換ソフト)の設定
Amatsukazeは録画終了後に自動的にmp4やmkvに変換してくれる万能ソフトです。
下のリンクからダウンロードして解凍してください。
解凍すると「Amatsukaze」というフォルダがあるのでそれを好きな場所に移動してください。
そして、Amatsukaze.vbsを開いてください。
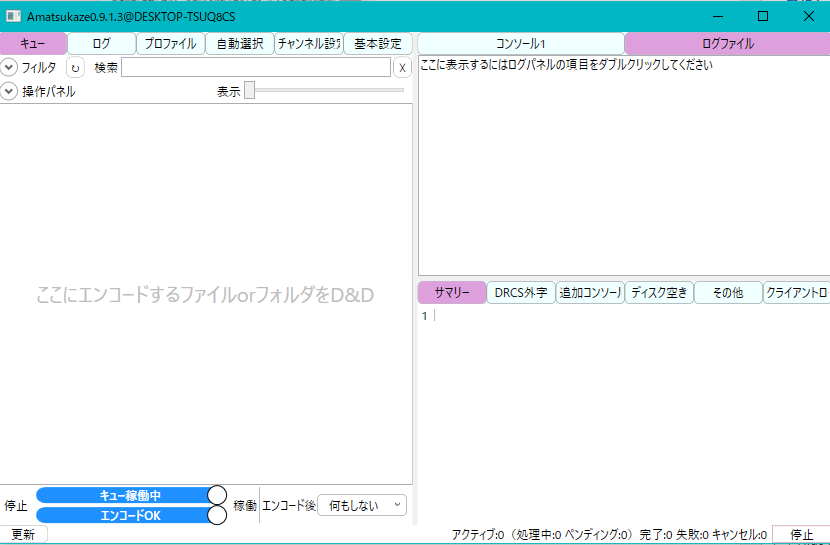
NVIDIAのGPUを使いたい場合はNVEncCをダウンロードしてください。
ダウンロードしてAmatsukazeのフォルダの中に解凍して
基本設定を開いて、NVEncCパスにX:\XXX\NVEnc_5.33\NVEncC\x86\NVEncC.exeを入力してください。
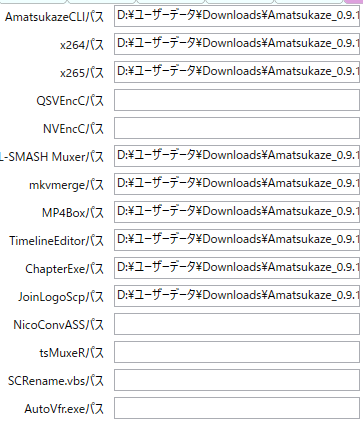
入力後
![]()
一応、私が作成したプロファイルとbatファイルがあるのでそれを使いたい方はダウンロードしてください。
amatsukazeのprofileフォルダに上書きしてください。
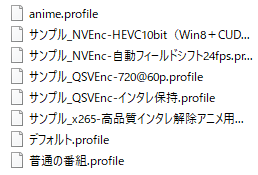
batファイルは好きな場所に保存してください。
![]()
これらを使って録画後の動作の設定を行っていきます。
batファイルの編集
アニメを録画しない方は読み飛ばしてもらって大丈夫です。
アニメを録画する場合は「SCRename」というソフトを使うと自動的にタイトル、サブタイトル、話数を変えてくれるのでとても便利です。
例えば、このように録画したファイルができます。
![]()
これをSCRenameを通すと…
![]()
このように変換することが可能になります。
ダウンロードは下のリンクからしてください。
ダウンロードが終わったら解凍して、Amatsukazeの基本設定の「SCRename.vbsパス」に
SCRename.vbsのパスを入力して適用を押してください。
例
C:\TVwithPC\Amatsukaze_0.9.1.3\SCRename\SCRename.vbs
そして、先ほどダウンロードしたAnime.batを編集します。
注意: amatsukazeのフォルダはAmatsukaze本体が入っているパスを入力してください。
mp4の保存先は変換した動画の保存先を入力してください。
変更前
"amatsukazeのフォルダ\exe_files\AmatsukazeAddTask.exe" -r "amatsukazeのフォルダ" -f "$FilePath$" -ip "localhost" -p 32768 -o "mp4の保存先" -s "anime" --priority 3 --no-move
変更後
"C:\TVwithPC\Amatsukaze_0.9.1.3\Amatsukaze\exe_files\AmatsukazeAddTask.exe" -r "C:\TVwithPC\Amatsukaze_0.9.1.3\Amatsukaze" -f "$FilePath$" -ip "localhost" -p 32768 -o "Z:\録画2\アニメ" -s "anime" --priority 3 --no-move
次はEPGTimerを開いて、「設定→動作設定→録画プリセット設定」と順に移動して
「録画後実行bat」の部分に先ほど編集したbatファイルを指定してください。
プリセット名は好きな名前にして 「追加」を押してください。
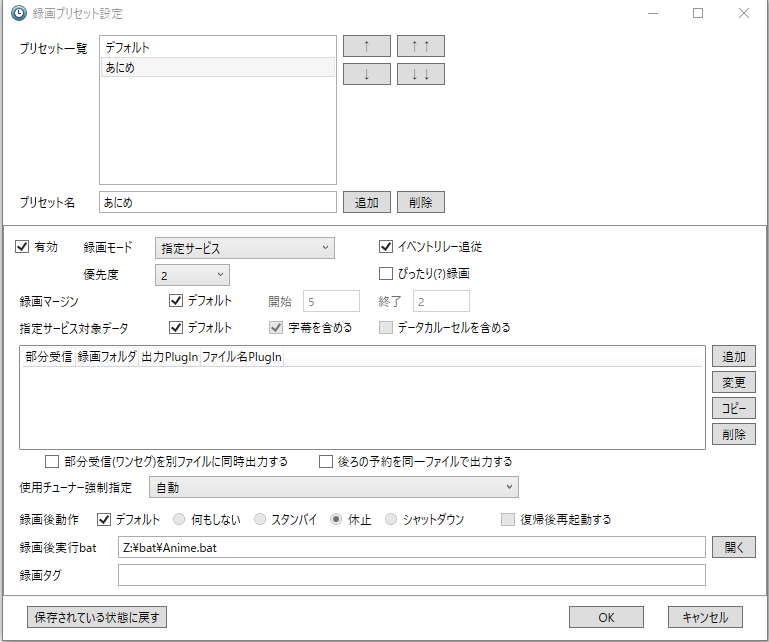
録画する際に「録画プリセット」から作成したものを選んで予約するようにしてください。
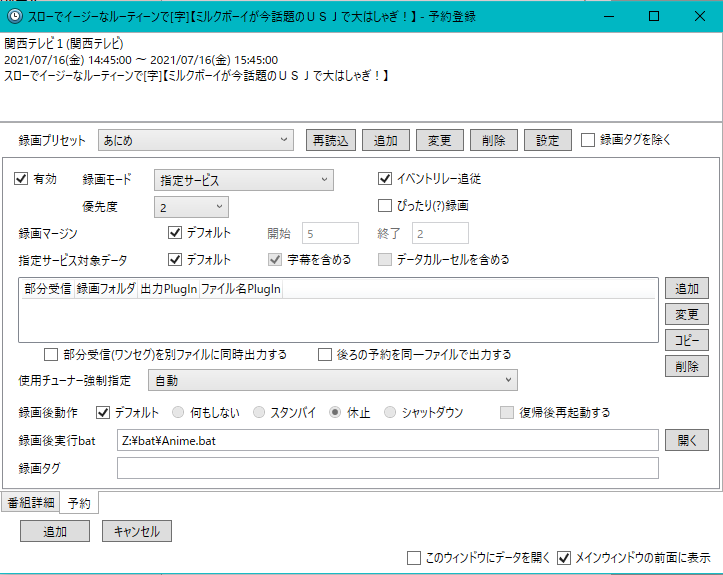
次は普通の番組を録画する人向けなので、アニメしか興味ないという方は読み飛ばしてください。
バラエティーなどを録画する方は「PTRename」というソフトを使えばSCRenameのように名前を変更することができます。
変更前
![]()
変更後
![]()
ダウンロードは下のリンクからしてください。
ダウンロードが終わったら解凍して、先ほどダウンロードしたTVRec.batをメモ帳などで開いてください。
注意:「TSの保存先\」はEPGTimerで録画先を指定したパスを入力してください。
「PTRenameのフォルダ\」はPTRename.vbs本体が入っているフォルダパスを入力してください。
「amatsukazeのフォルダ」はAmatsukaze本体が入っているパスを入力してください。
「mp4の保存先」は変換した動画の保存先を入力してください。
変更前
setlocal
set fname="$FilePath$"
set fname=%fname:!=%
set fname=%fname:&=%
set fname=%fname:TSの保存先\=%
ren "$FilePath$" %fname%
set fname1="$FilePath$.program.txt"
set fname1=%fname1:!=%
set fname1=%fname1:&=%
set fname1=%fname1:TSの保存先\=%
ren "$FilePath$.program.txt" %fname1%
set fname3="$FilePath$"
set fname3=%fname3:!=%
set fname3=%fname3:&=%
set SCRIPT_PATH=PTRenameのフォルダ\PTRename.vbs
set INPUT_FILE="%fname3%"
set OUTPUT_DIR=
set RENAME_FORMAT=【TV】$title$ $number$ $subtitle$ $nonnumber$
for /F "usebackq delims=" %%I in (`cscript //NoLogo "%SCRIPT_PATH%" -i "%INPUT_FILE%" -o "%OUTPUT_DIR%" -f "%RENAME_FORMAT%" -s`) do set INPUT_FILE=%%~I
echo %INPUT_FILE%
"amatsukazeのフォルダ\exe_files\AmatsukazeAddTask.exe" -r "amatsukazeのフォルダ" -f "%INPUT_FILE%" -ip "localhost" -p 32768 -o "mp4の保存先" -s "普通の番組" --priority 3 --no-move
endlocal
変更後
setlocal
set fname="$FilePath$"
set fname=%fname:!=%
set fname=%fname:&=%
set fname=%fname:D:\録画TS\=%
ren "$FilePath$" %fname%
set fname1="$FilePath$.program.txt"
set fname1=%fname1:!=%
set fname1=%fname1:&=%
set fname1=%fname1:D:\録画TS\=%
ren "$FilePath$.program.txt" %fname1%
set fname3="$FilePath$"
set fname3=%fname3:!=%
set fname3=%fname3:&=%
set SCRIPT_PATH=C:\TVwithPC\Amatsukaze_0.9.1.3\Amatsukaze\bat\PTRename.vbs
set INPUT_FILE="%fname3%"
set OUTPUT_DIR=
set RENAME_FORMAT=【TV】$title$ $number$ $subtitle$ $nonnumber$
for /F "usebackq delims=" %%I in (`cscript //NoLogo "%SCRIPT_PATH%" -i "%INPUT_FILE%" -o "%OUTPUT_DIR%" -f "%RENAME_FORMAT%" -s`) do set INPUT_FILE=%%~I
echo %INPUT_FILE%
"C:\TVwithPC\Amatsukaze_0.9.1.3\Amatsukaze\exe_files\AmatsukazeAddTask.exe" -r "C:\TVwithPC\Amatsukaze_0.9.1.3\Amatsukaze" -f "%INPUT_FILE%" -ip "localhost" -p 32768 -o "Z:\録画2" -s "普通の番組" --priority 3 --no-move
endlocal
このようにファイルパスを各自変更してください。
EPGTimerの設定はアニメの時と同じようにしてください。
これで設定は完了です。
まとめ
私が最初にTS抜きをしようと思ったとき,詳しく説明してくれているサイトが見つからなかったので、この記事を作成しようと思いました。
次回は外やスマホなどでテレビと録画番組を見れるようにするのと、Spinelの導入方法を説明したいと思います。

コメント