最近眠たい日が続くとある学生です。
今回はいらなくなったパソコンを使ってAndroidTV(x86)をインストールしていきます。
YouTubeではプレゼント企画も開催しているので、ぜひそちらも見て行ってください。
YouTubeプレゼント企画
1等(1人まで)
AOMEI Partition Assistant Pro 永続版
2等(2人まで)
Amazonギフト券 500円分応募条件
Twitterのフォロー
概要欄に貼ってあるツイートにチャンネル登録をしているスクショをリプライに貼り付けてください。
景品はDMで送るので解放しておいて下さい。— とある学生の改造日記@自称プログラマー.001 (@toarugakuseinok) January 22, 2022
用意するもの
- USBメモリ2本かDVD-R2枚
- いらないパソコン(UEFIでもBIOSでも可)
- 16GB以上の空き容量のあるHDD(外付けでも可)
おすすめ商品です!
インストール方法
まずUbuntuのライブUSBかDVDを作って、インストールしたいパソコンで起動してください。
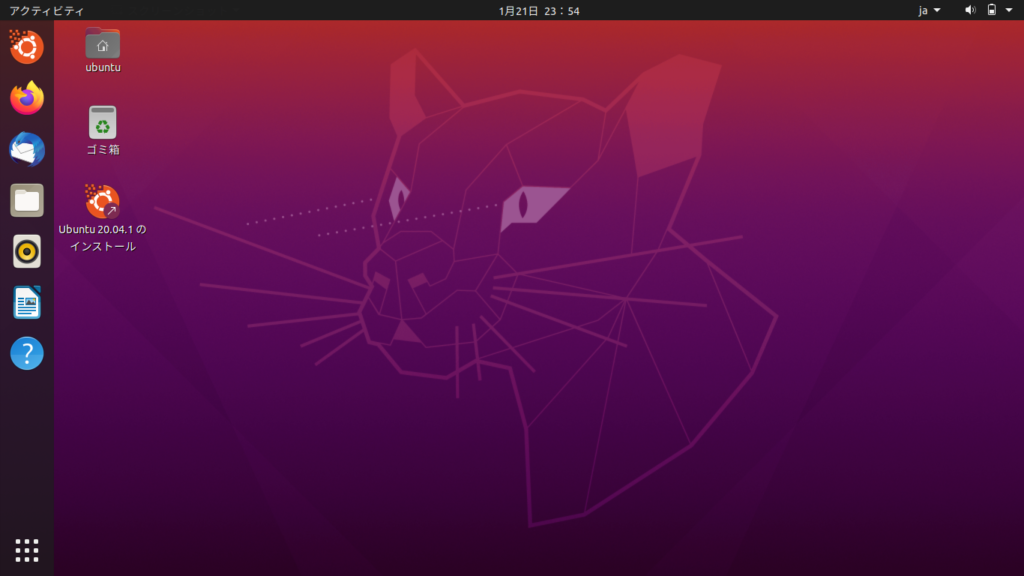
起動できなかった場合はブートした瞬間にスペースキーを押して[Try Ubuntu without installing (safe graphics)]を選択して起動させてください。
GPartedでパーティションを区切る
操作方法がわかる方に説明しますと、1番目のパーティションを100MBのext4でフォーマットしてbootフラグにチェックを入れてください。2番目は残りの容量を使ってext4でフォーマットしてください。
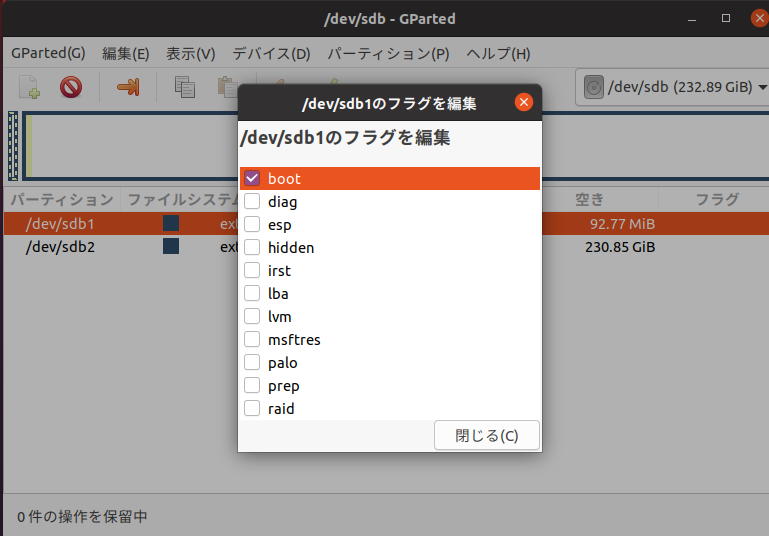
AndroidTV本体をダウンロードしてインストールをする

これをダウンロードしてRufusで焼いてください。
Rufusの使い方はこちらで紹介されているのでこちらをご覧ください。

出来上がったUSBをパソコンに刺してブートするとこのようになるので、[Installation]を選択してEnterを押してください。
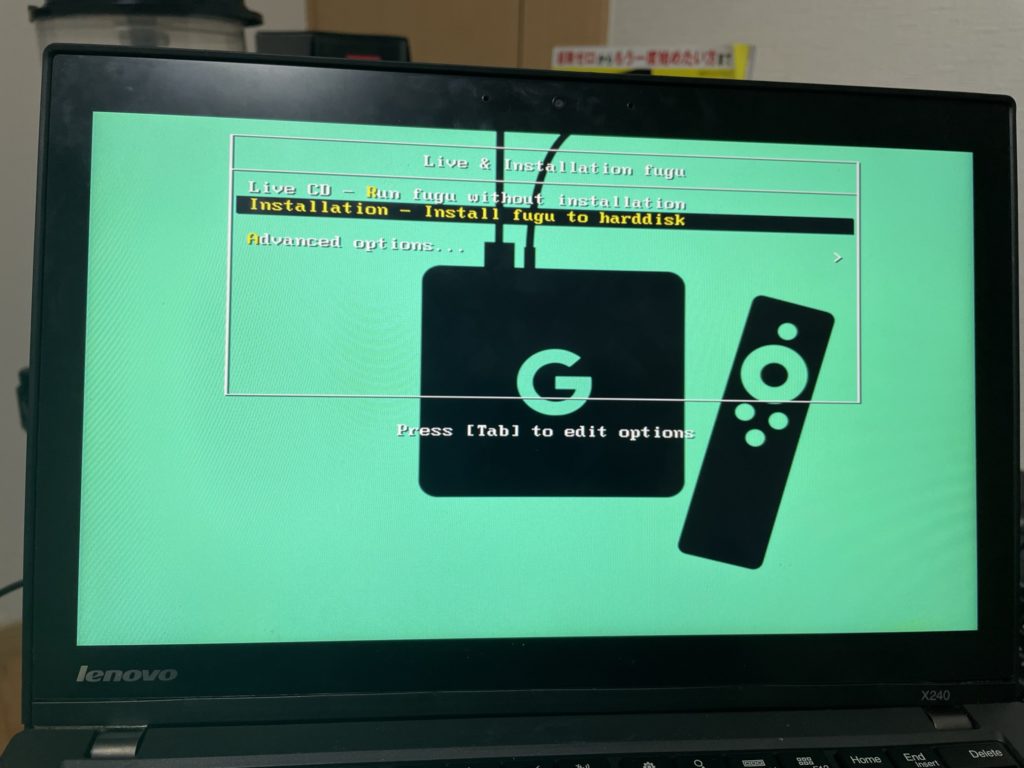
すると、文字列がダーーーーーっと流れるので少し待ちましょう。
少し待つと、sdx1,sdx2と出ていると思うのでsdx2を選んでEnterを押してください。
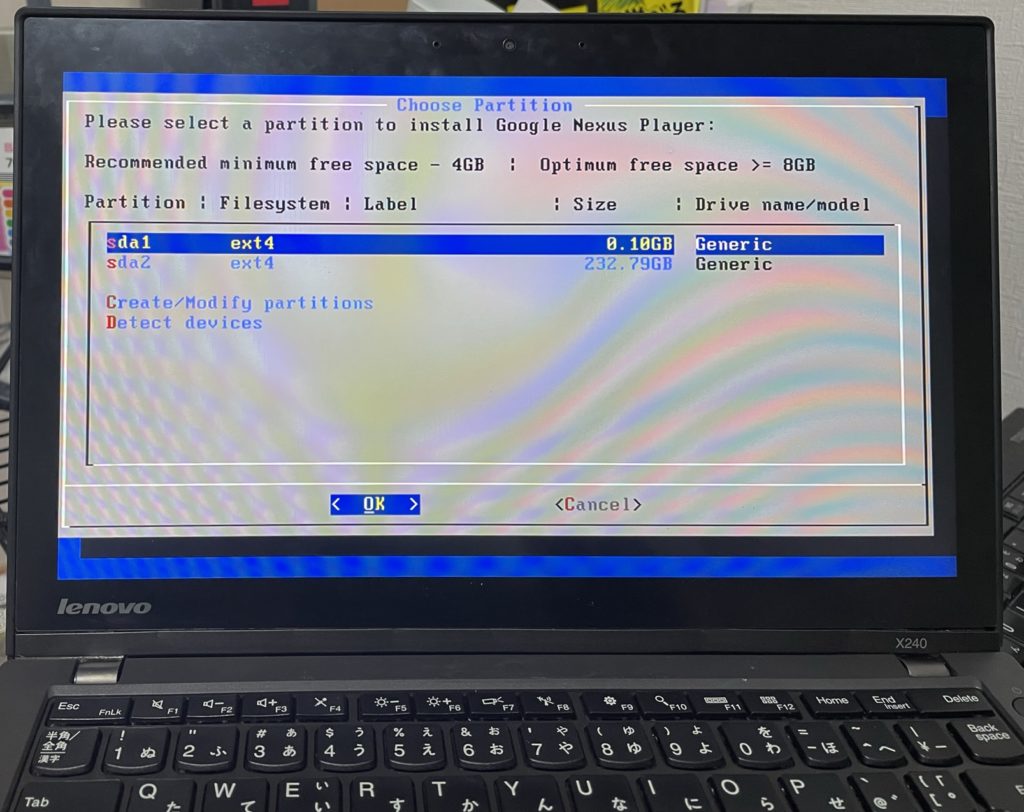
注意:ここで違うドライブを選択するとデータが消滅してしまうので注意しましょう。
次に、[Do not re-format]を選択してEnterを押してください。
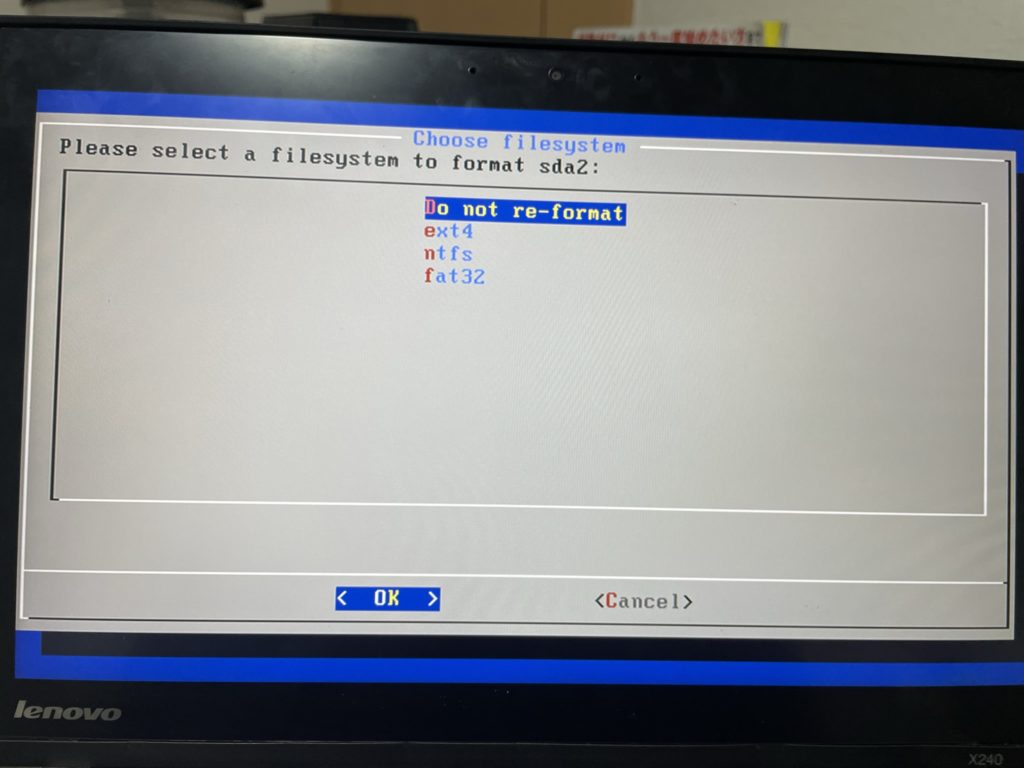
Do you want to install boot loader GRUB?と聞かれるのでYesを選択しましょう。
そして、systemフォルダーを書き込み可能にするか聞いてくるのでNoを選択しましょう。
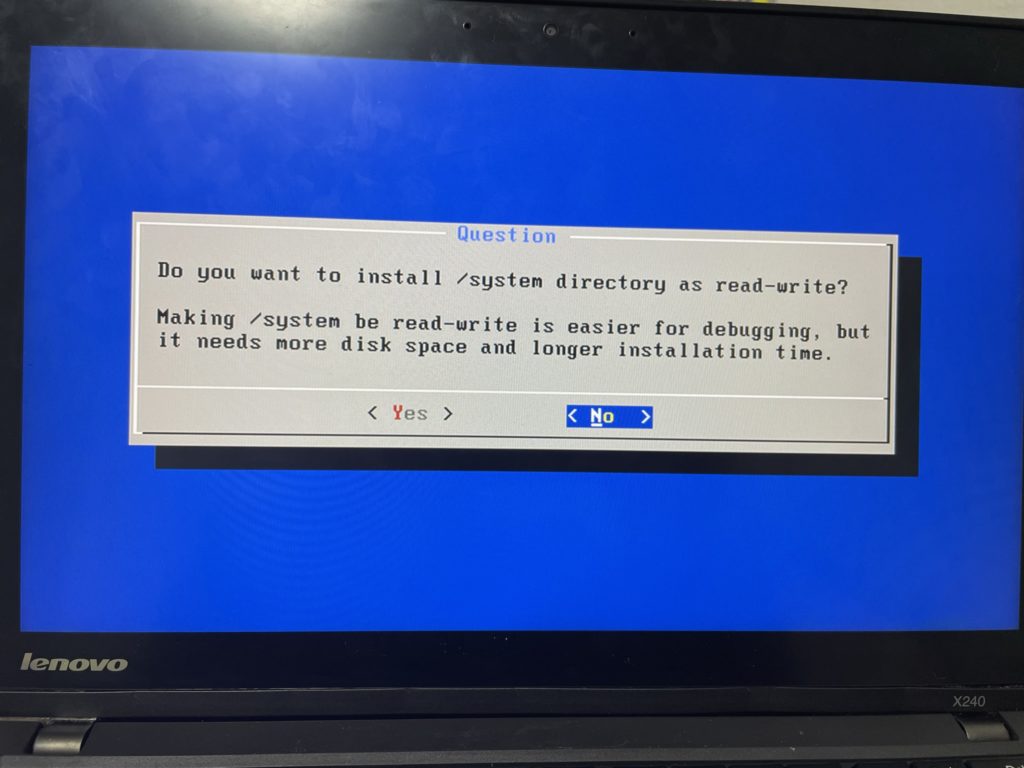
インストールが始まるので待ちましょう。
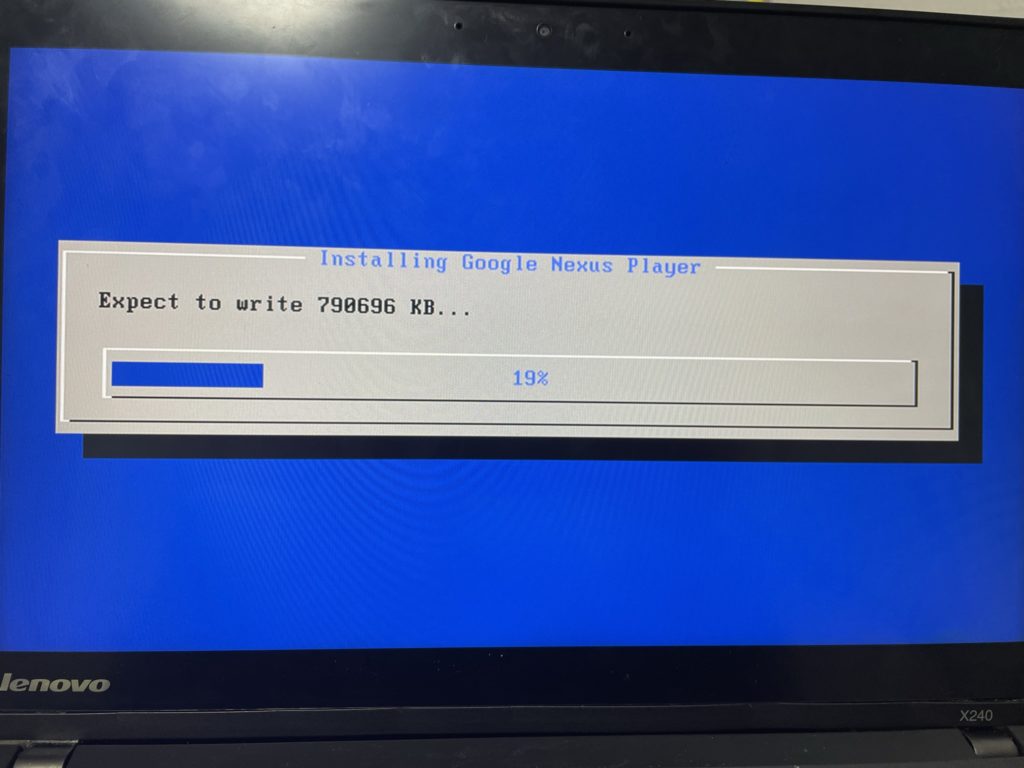
インストールが終わるとこのように表示されますので、Rebootを選択しましょう。
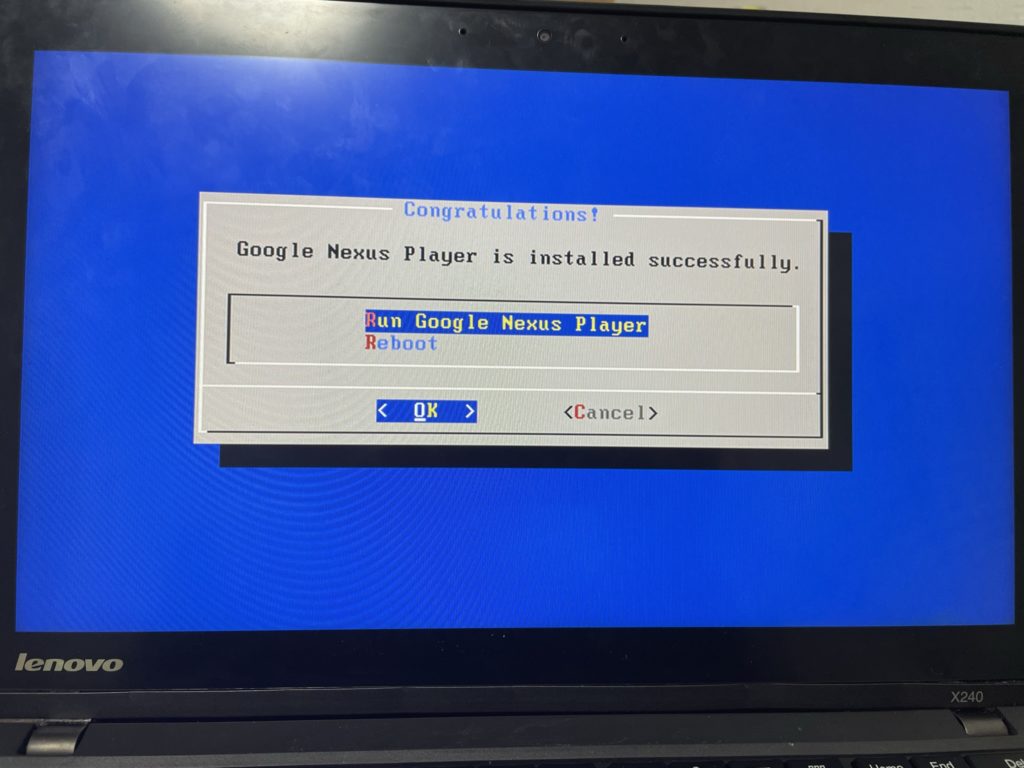
再起動が終わるとこのように表示されると思います!Enterを押して起動させましょう。
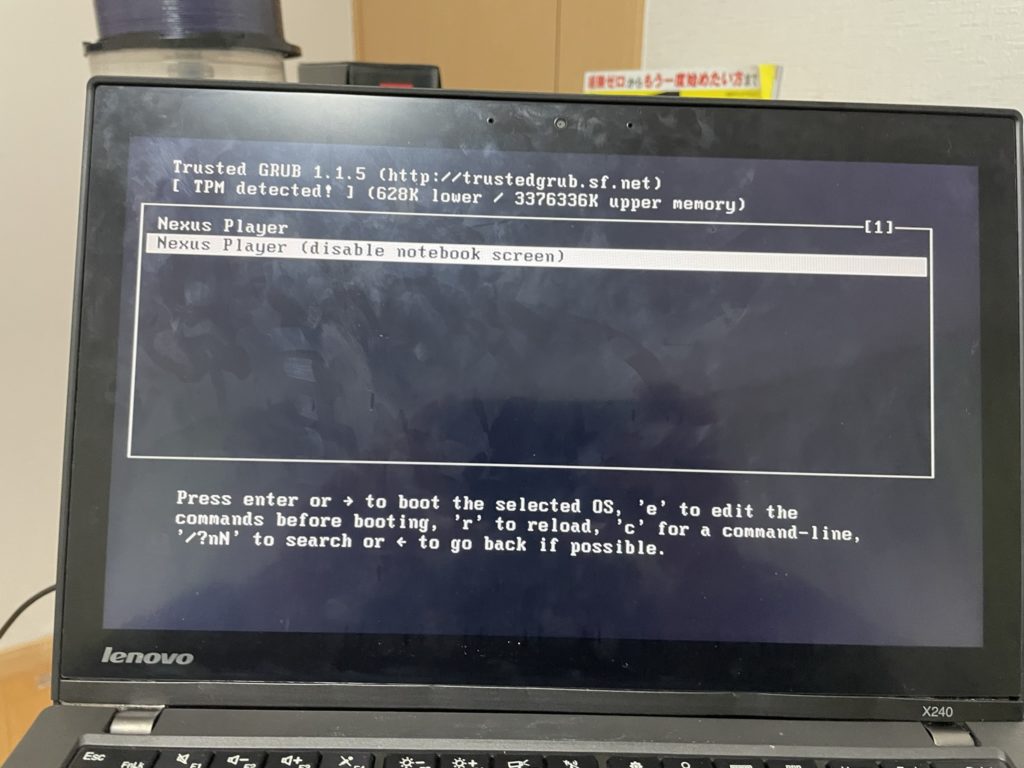
起動できない場合

コマンドラインが表示された後ブラックアウトします。

解像度がおかしいです。
その場合は起動時のコマンドを編集しないと画面が表示されません。
menu.lstの編集方法
もう一度Ubuntuをブートさせて、ドライブにアクセスしてください。
そして、grubの中にあるmenu.lstを開いて2番目の項目のkernelの部分に
video=DP-1:d video=HDMI-A-1:d video=DVI-I-1:e video=1920x1080と入力してください。
eはenableでdはdisableです。video=1920x1080は自分のモニターの解像度を指定してください。
繋いでいる線によって変えてください。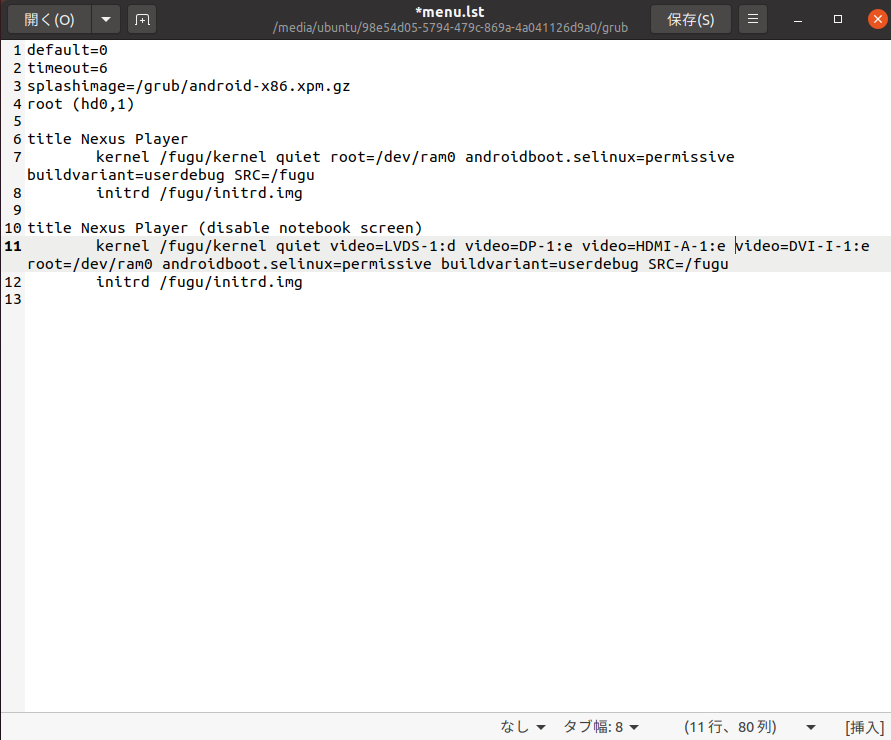
これを保存して再起動すると起動できると思います。

音が出ません
TV Menuを開いて[Device Setting]を開き[Audio output]を開いて、特定のものを選択すると音が出ると思います。
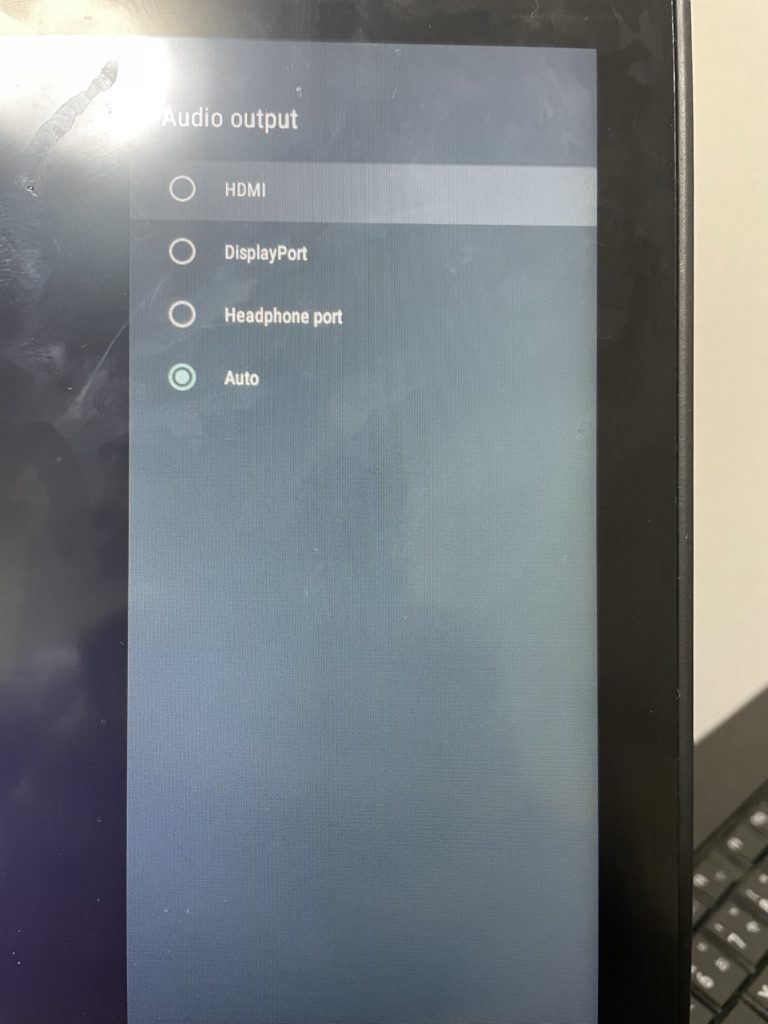

コメント
AIKW (Android-x86 Introducer Kit for Windows)の詳細情報 : Vector ソフトを探す!
http://www.vector.co.jp/soft/winnt/util/se524231.html
インストールした後アプリを起動したらアップデート確認が表示され、それから先に進みません。どのパソコンでも同じ状態です。
たしかmenu.lstでグラフィックスを一旦無効にしてから初期設定を終えてからもう一度戻すと、普通に使えたはずです。